Welcome to ARK¶
Thanks for choosing ark! ark is one of several libraries developed by Angelo Lab affiliated with the Department of Pathology at Stanford University which uses Multiplexed Ion Beam Imaging (MIBI) for medical imaging analysis. Specifically, ark is a toolkit that assists with pre-processing tasks and post-processing analyis of image data generated from MIBI.
Want to get started? Please follow our quickstart guide as follows:
Table of Contents¶
Pipeline Flowchart¶
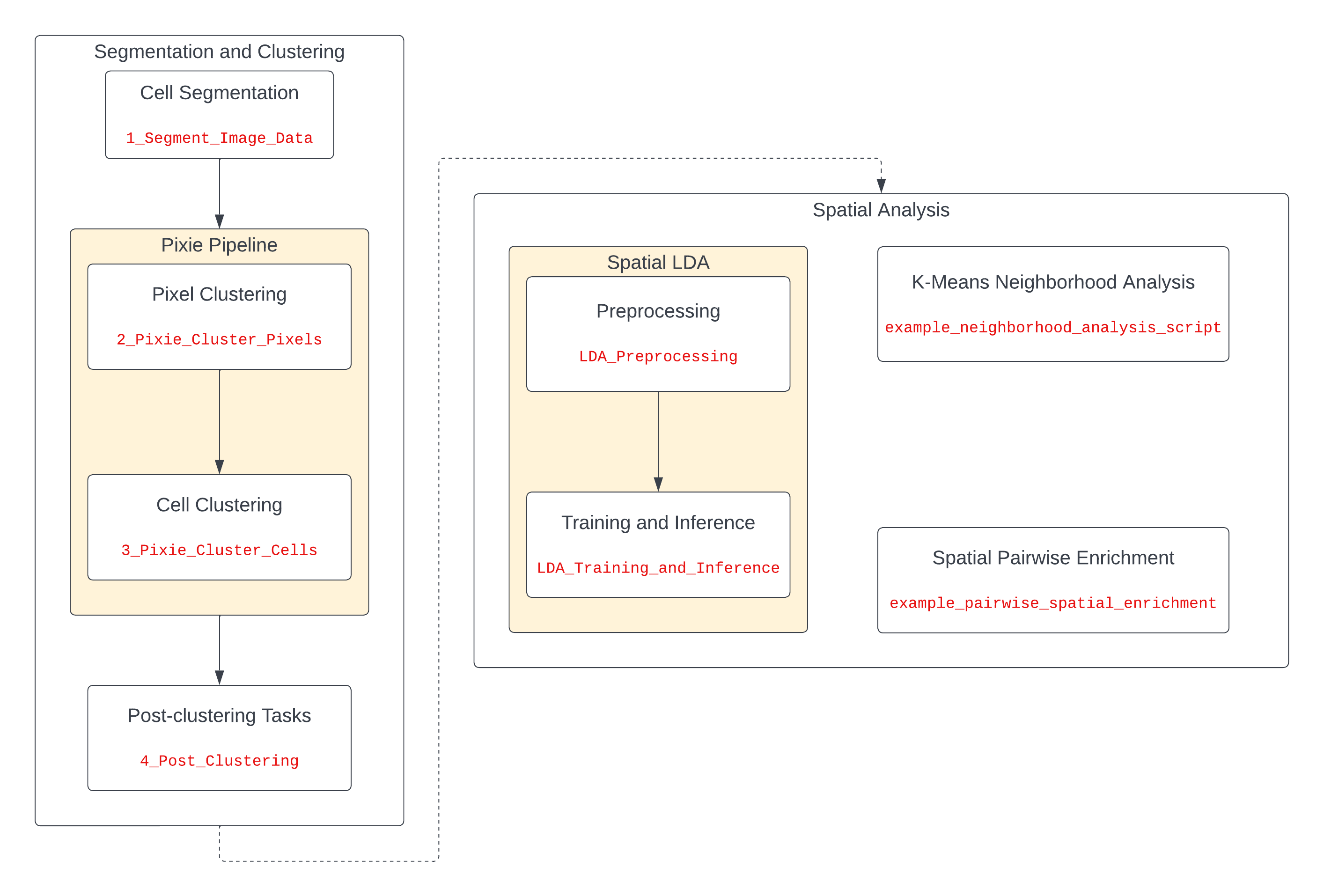
Getting Started¶
Overview¶
This repo contains tools for analyzing multiplexed imaging data. The assumption is that you’ve already performed any necessary image processing on your data (such as denoising, background subtraction, autofluorescence correction, etc), and that it is ready to be analyzed. For MIBI data, we recommend using the toffy processing pipeline.
We have recorded workshop talks which complement the repository. MIBI Workshop Playlist.
1. Segmentation¶
The **segmentation notebook** will walk you through the process of using Mesmer to segment your image data. This includes selecting the appropriate channel(s) for segmentation, running your data through the network, and then extracting single-cell statistics from the resulting segmentation mask. Workshop Talk - Session V - Part 1: Segmentation
Note: It is assumed that the cell table uses the default column names as in
ark/settings.py. Refer to the docs to get descriptions of the cell table columns, and methods to adjust them if necessary.If you plan to segment out non-traditional cellular structures such as protein aggregates or cytoplasmic projections often found in brain cells (e.g. microglia, astrocytes, and neuropil), try out the companion notebook **ezSegmenter** either as a stand-alone or in combination with the above standard cell segmentation process.
2. Pixel clustering with Pixie¶
The first step in the Pixie pipeline is to run the **pixel clustering notebook**. The notebook walks you through the process of generating pixel clusters for your data, and lets you specify what markers to use for the clustering, train a model, use it to classify your entire dataset, and generate pixel cluster overlays. The notebook includes a GUI for manual cluster adjustment and annotation. Workshop Talk - Session IV - Pixel Level Analysis
3. Cell clustering with Pixie¶
The second step in the Pixie pipeline is to run the **cell clustering notebook**. This notebook will use the pixel clusters generated in the first notebook to cluster the cells in your dataset. The notebook walks you through generating cell clusters for your data and generates cell cluster overlays. The notebook includes a GUI for manual cluster adjustment and annotation. Workshop Talk - Session V - Cell-level Analysis - Part 2: Cell Clustering
4. Post Clustering Tasks¶
After the Pixie Pipeline, the user can inspect and fine tune their results with the **post clustering notebook**. This notebook will go over cleaning up artifacts left from clustering, and working with functional markers.
5. Spatial Analysis¶
Workshop Talk - Session VI - Spatial Analysis - Part 1: Choosing the Right Analysis Tool.
Pairwise Enrichment Analysis
The **pairwise enrichment notebook** allows the user to investigate the interaction between the phenotypes present in their data. In addition users can cluster based on phenotypes around a particular feature such as artery or gland. Workshop Talk - Session VI - Spatial Analysis - Part 2: Pairwise Spatial Enrichment.
K-means Neighborhood Analysis
The **neighborhood analysis notebook** sheds light on neighborhoods made of micro-environments which consist of a collection of cell phenotypes. Workshop Talk - Session VI - Spatial Analysis - Part 3: K-means Neighborhood Analysis.
Spatial LDA
The **preprocessing** and **training / inference** draws from language analysis, specifically topic modelling. Spatial LDA overlays a probability distribution on cells belonging to a any particular micro-environment. Workshop Talk - Session VI - Spatial Analysis - Part 4: Spatial LDA.
Installation Steps¶
Pip Installation¶
You can install the latest version of ark with:
pip install ark-analysis
However, the repository will still need to be cloned if you wish to use the Jupyter Notebooks.
Download the Repo¶
We recommend using the latest release of ark. You can find all the versions available in the Releases Section.
Open terminal and navigate to where you want the code stored.
If you would like to use the latest version of ark simply clone the project and create the Conda environment.
git clone -b v0.7.0 https://github.com/angelolab/ark-analysis.git
cd ark-analysis
conda env create -f environment.yml
Setting up Docker¶
There is a complementary setup video.
Next, you’ll need to download Docker Desktop:
First, download Docker Desktop.
Once it’s successfully installed, make sure it is running by looking in toolbar for the Docker whale icon.
Running on Windows¶
Our repo runs best on Linux-based systems (including MacOS). If you need to run on Windows, please consult our Windows guide for additional instructions.
Using the Repository (Running the Docker)¶
Enter the following command into terminal from the same directory you ran the above commands:
./start_docker.sh
If running for the first time, or if our Docker image has updated, it may take a while to build and setup before completion.
This will generate a link to a Jupyter notebook. Copy the last URL (the one with 127.0.0.1:8888 at the beginning) into your web browser.
Be sure to keep this terminal open. Do not exit the terminal or enter ``control-c`` until you are finished with the notebooks.
NOTE:
If you already have a Jupyter session open when you run ./start_docker.sh, you will receive a couple additional prompts.
Copy the URL listed after Enter this URL instead to access the notebooks:
You will need to authenticate. Note the last URL (the one with 127.0.0.1:8888 at the beginning), copy the token that appears there (it will be after token= in the URL), paste it into the password prompt of the Jupyter notebook, and log in.
You can shut down the notebooks and close docker by entering control-c in the terminal window.
REMEMBER TO DUPLICATE AND RENAME NOTEBOOKS
If you didn’t change the name of the notebooks within the templates folder, they will be overwritten when you decide to update the repo. Read about updating Ark here
External Tools¶
Mantis Viewer¶
Mantis is a multiplexed image viewer developed by the Parker Institute. It has built in functionality for easily
viewing multichannel images, creating overlays, and concurrently displaying image features alongisde raw channels. We have found it to be extremely useful for analying the output of our analysis pipeline. There are detailed instructions on
their download page for how to install and use the tool. Below are some details specifically related to how we use it in ark. Workshop Talk - Session V - Cell-level Analysis - Part 3: Assessing Accuracy with Mantis Viewer.
Mantis directory structure¶
Mantis expects image data to have a specific organization in order to display it. It is quite similar to how MIBI data is already stored, with a unique folder for each FOV and all channels as individual tifs within that folder. Any notebooks that suggest using Mantis Viewer to inspect results will automatically format the data in the format shown below.
mantis
│
├── fov0
│ ├── cell_segmentation.tiff
│ ├── chan0.tiff
│ ├── chan1.tiff
│ ├── chan2.tiff
│ ├── ...
│ ├── population_mask.csv
│ └── population_mask.tiff
├── fov1
│ ├── cell_segmentation.tiff
│ ├── chan0.tiff
│ ├── chan1.tiff
│ ├── chan2.tiff
│ ├── ...
│ ├── population_mask.csv
│ └── population_mask.tiff
└── marker_counts.csv
Loading image-specific files¶
In addition to the images, there are additional files in the directory structure which can be read into mantis.
cell_segmentation: This file contains the predicted segmentation for each cell in the image, and allows mantis to identify individual cells.
population_pixel_mask: This file maps the individual pixel clusters generated by Pixie in the pixel clustering notebook to the image data.
population_cell_mask: Same as above, but for cell clusters instead of pixel clusters
These files should be specified when first initializing a project in mantis as indicated below:
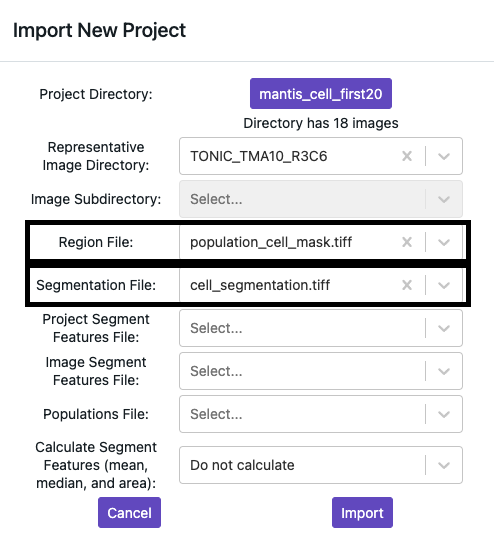
Loading project-wide files¶
When inspecting the output of the clustering notebooks, it is often useful to add project-wide .csv files, such as marker_counts.csv. These files contain
information, such as the average expression of a given marker, across all the cells in the project. Project-wide files can either be loaded at project initialization, as shown below:
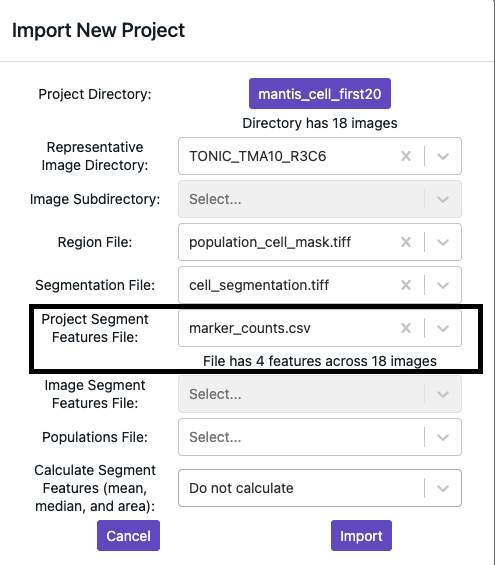
Or they can be loaded into an existing project via Import -> Segment Features -> For project from CSV
View cell features¶
Once you have loaded the project-wide files into Mantis, you’ll need to decide which of the features you want to view.
Click on Show Plot Plane at the bottom right, then select the marker you want to assess. This will then allow you to view
the cell expression of that marker when you mouse over the cell in Mantis.
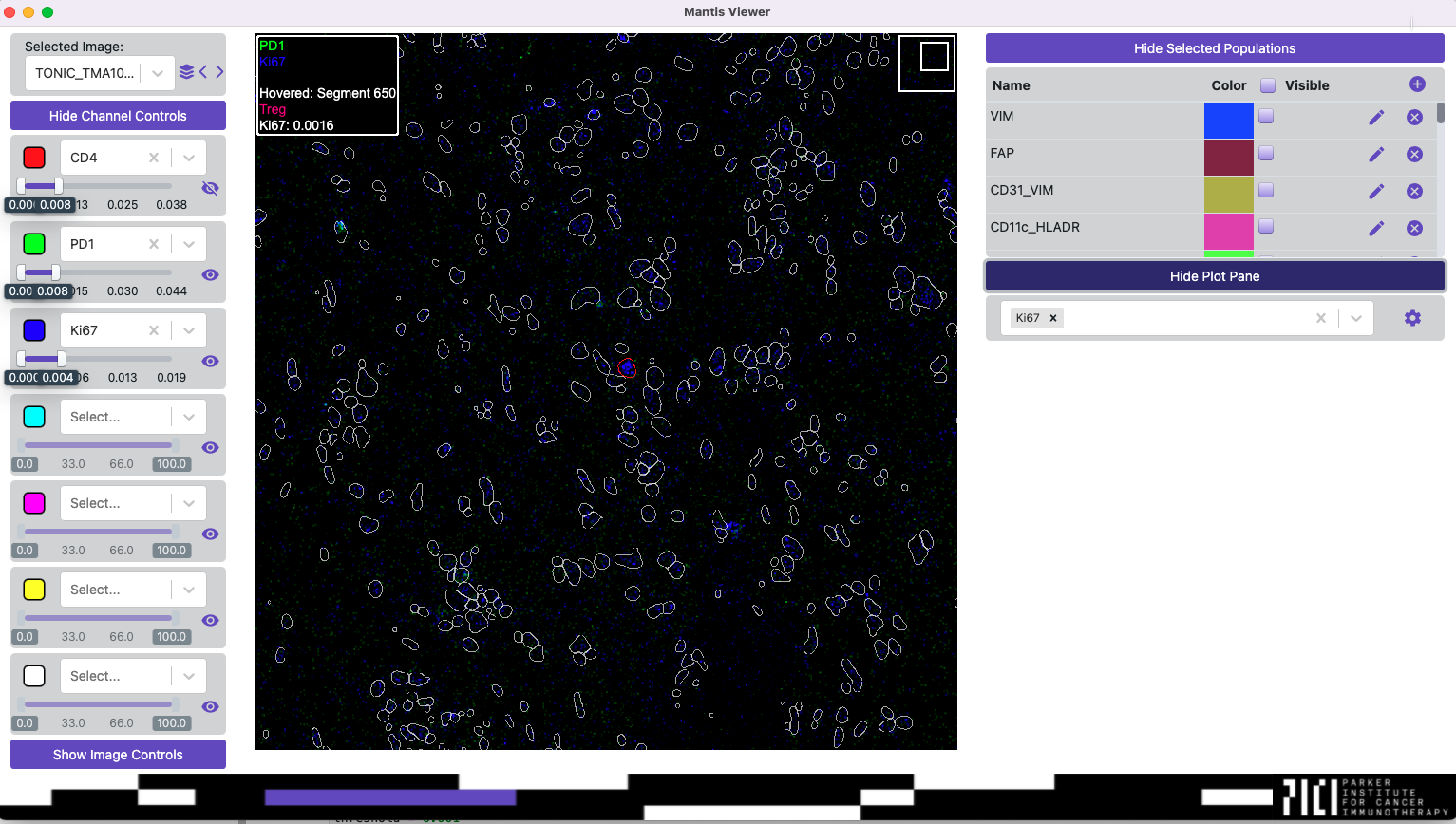
External Hard Drives and Google File Stream¶
To configure external hard drive (or google file stream) access, you will have to add this to Dockers file paths in the Preferences menu.
On Docker for macOS, this can be found in Preferences -> Resources -> File Sharing. Adding /Volumes will allow docker to see external drives
On Docker for Windows with the WSL2 backend, no paths need to be added. However, if using the Hyper-V backend, these paths will need to be added as in the macOS case.
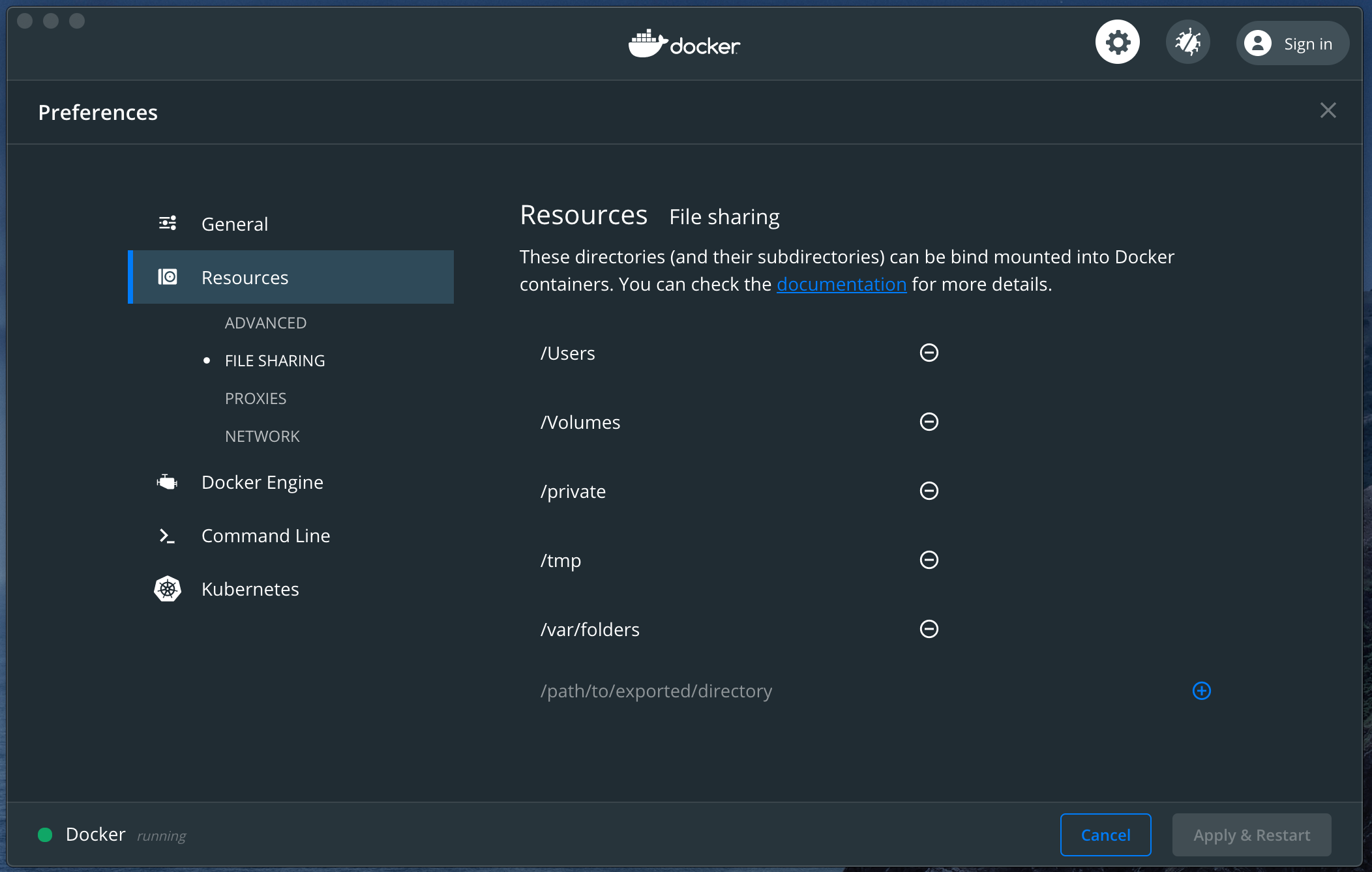
Once the path is added, you can run:
bash start_docker.sh --external 'path/added/to/preferences'
or
bash start_docker.sh -e 'path/added/to/preferences'
to mount the drive into the virtual /data/external path inside the docker.
Updating the Repository¶
This project is still under development, and we are making frequent changes and improvements. If you want to update the version on your computer to have the latest changes, perform the following steps. Otherwise, we recommend waiting for new releases.
First, get the latest version of the repository.
git pull
Then, run the command below to update the Jupyter notebooks to the latest version
./start_docker.sh --update
or
./start_docker.sh -u
If you have made changes to these notebooks that you would like to keep (specific file paths, settings, custom routines, etc), rename them before updating!
For example, rename your existing copy of 1_Segment_Image_Data.ipynb to 1_Segment_Image_Data_old.ipynb. Then, after running the update command, a new version of 1_Segment_Image_Data.ipynb will be created with the newest code, and your old copy will exist with the new name that you gave it.
After updating, you can copy over any important paths or modifications from the old notebooks into the new notebook.
Example Dataset¶
If you would like to test out the pipeline, then we have incorporated an example dataset within the notebooks. Currently the dataset contains 11 FOVs with 22 channels (CD3, CD4, CD8, CD14, CD20, CD31, CD45, CD68, CD163, CK17, Collagen1, ECAD, Fibronectin, GLUT1, H3K9ac, H3K27me3, HLADR, IDO, Ki67, PD1, SMA, Vim), and intermediate data necessary for each notebook in the pipeline.
The dataset is split into several smaller components, with each Jupyter Notebook using a combination of those components. We utilize **Hugging Face** for storing the dataset and using their API’s for creating these configurations. You can view the dataset‘s repository as well.
Dataset Compartments¶
Image Data: This compartment stores the tiff files for each channel, for every FOV.
image_data/
├── fov0/
│ ├── CD3.tiff
│ ├── ...
│ └── Vim.tiff
├── fov1/
│ ├── CD3.tiff
│ ├── ...
│ └── Vim.tiff
├── .../
Cell Table: This compartment stores the various cell tables which get generated by Notebook 1.
segmentation/cell_table/
├── cell_table_arcsinh_transformed.csv
├── cell_table_size_normalized.csv
└── cell_table_size_normalized_cell_labels.csv
Deepcell Output: This compartment stores the segmentation images after running deepcell.
segmentation/deepcell_output/
├── fov0_whole_cell.tiff
├── fov0_nuclear.tiff
├── ...
├── fov10_whole_cell.tiff
└── fov10_nuclear.tiff
Example Pixel Output: This compartment stores feather files, csvs and pixel masks generated by pixel clustering.
segmentation/example_pixel_output_dir/
├── cell_clustering_params.json
├── channel_norm.feather
├── channel_norm_post_rowsum.feather
├── pixel_thresh.feather
├── pixel_channel_avg_meta_cluster.csv
├── pixel_channel_avg_som_cluster.csv
├── pixel_masks/
│ ├── fov0_pixel_mask.tiff
│ └── fov1_pixel_mask.tiff
├── pixel_mat_data/
│ ├── fov0.feather
│ ├── ...
│ └── fov10.feather
├── pixel_mat_subset/
│ ├── fov0.feather
│ ├── ...
│ └── fov10.feather
├── pixel_meta_cluster_mapping.csv
└── pixel_som_weights.feather
Example Cell Output: This compartment stores feather files, csvs and cell masks generated by cell clustering.
segmentation/example_cell_output_dir/
├── cell_masks/
│ ├── fov0_cell_mask.tiff
│ └── fov1_cell_mask.tiff
├── cell_meta_cluster_channel_avg.csv
├── cell_meta_cluster_count_avg.csv
├── cell_meta_cluster_mapping.csv
├── cell_som_cluster_channel_avg.csv
├── cell_som_cluster_count_avg.csv
├── cell_som_weights.feather
├── cluster_counts.feather
├── cluster_counts_size_norm.feather
└── weighted_cell_channel.csv
Dataset Configurations¶
1 - Segment Image Data:
Image Data
2 - Pixie Cluster Pixels:
Image Data
Cell Table
Deepcell Output
3 - Pixie Cluster Cells:
Image Data
Cell Table
Deepcell Output
Example Pixel Output
4 - Post Clustering:
Image Data
Cell Table
Deepcell Output
Example Cell Output
Questions?¶
If you have a general question or are having trouble with part of the repo, you can refer to our FAQ or head to the discussions tab to get help. If you’ve found a bug with the codebase, first make sure there’s not already an open issue, and if not, you can then open an issue describing the bug.
Want to contribute?¶
If you would like to help make ark better, please take a look at our contributing guidelines.
How to Cite¶
Please directly cite the ark repo (https://github.com/angelolab/ark-analysis) if it was a part of your analysis. In addition, please cite the relevant paper(s) below where applicable to your study.